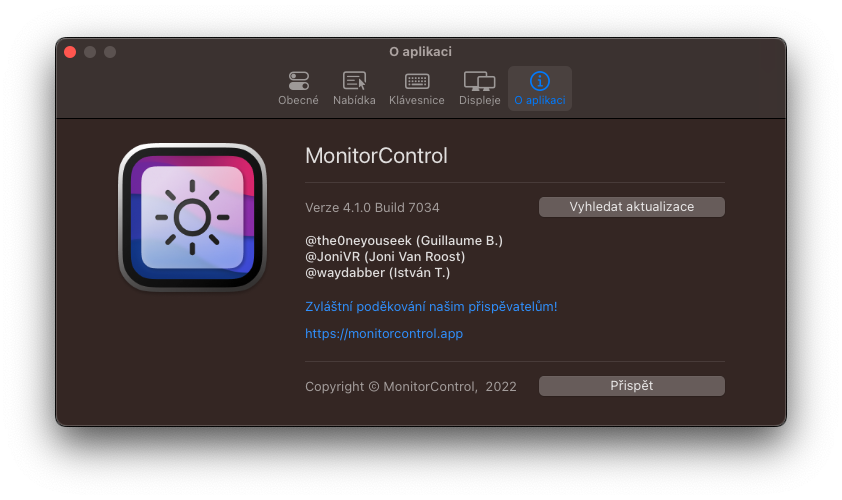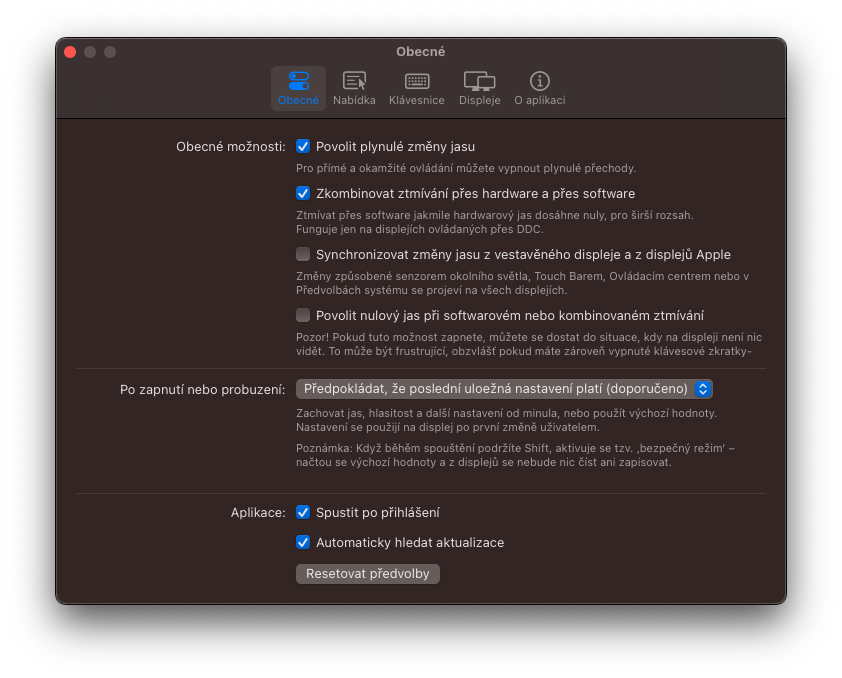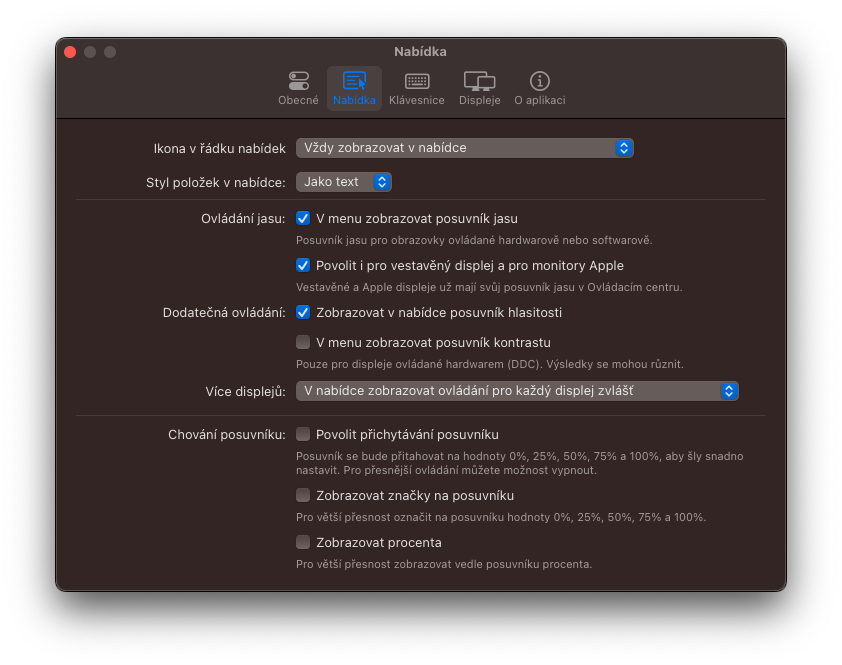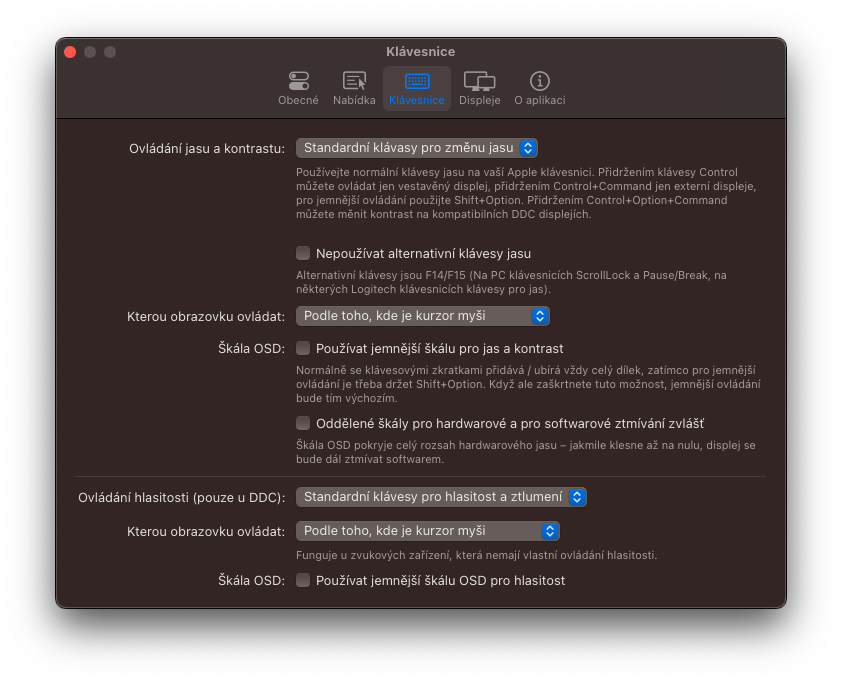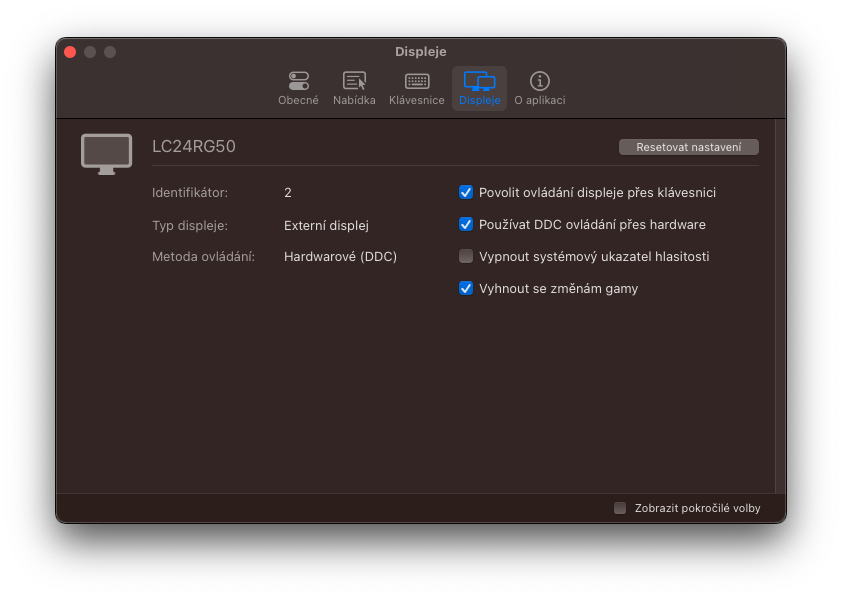Nëse përdorni Mac-in tuaj në kombinim me një ekran të jashtëm, mund të keni vënë re se në shumicën dërrmuese të rasteve nuk mund të rregulloni thjesht ndriçimin e tij. Mundësia e vetme është të përdorni butonat direkt në monitor, ku duhet të klikoni në gjithçka dhe të ndryshoni ndriçimin me dorë. Fatkeqësisht, kjo është një nga mangësitë themelore të sistemit operativ macOS. Përkundrazi, Windows-i konkurrues nuk ka një problem të tillë dhe mund të trajtojë rregullimin e ndriçimit në mënyrë origjinale.
Mund te jete ju intereson

Siç e përmendëm më lart, pamundësia për të kontrolluar ndriçimin e një ekrani të jashtëm është një nga mangësitë themelore të macOS. Por ne do të gjenim më shumë prej tyre. Në të njëjtën kohë, kompjuterëve të Apple u mungon, për shembull, një mikser volumi, aftësia për të regjistruar audio të sistemit + mikrofon në të njëjtën kohë dhe shumë të tjera. Por tani për tani le të qëndrojmë me shkëlqimin e lartpërmendur. I gjithë ky problem ka një zgjidhje të thjeshtë. Dhe patjetër do të jeni të kënaqur që është me burim të hapur dhe plotësisht falas.
MonitorControl si zgjidhja perfekte
Nëse dëshironi të kontrolloni ndriçimin e monitorit ose volumin e altoparlantëve të tij drejtpërdrejt nga sistemi, atëherë aplikacioni mund t'ju ndihmojë me lojëra MonitorControl. Siç e përmendëm më lart, ky është një mjet me burim të hapur që mund ta shkarkoni falas direkt nga Github i zhvilluesit. Shkoni për ta shkarkuar në këtë lidhje dhe në fund, në seksion Aktive, klikoni mbi MonitorControl.4.1.0.dmg. Sidoqoftë, në këtë rast, duhet të keni një Mac me macOS 10.15 Catalina ose më vonë. Pas kësaj, gjithçka që duhet të bëni është të instaloni aplikacionin (ta zhvendosni atë në dosjen "Aplikacionet", ta ekzekutoni dhe praktikisht keni mbaruar. Pas kësaj, gjithçka që duhet të bëni është të lejoni aplikacionin të përdorë tastierën (çelësi për kontroll). Më pas mund të kontrolloni ndriçimin e ekranit të jashtëm dhe volumin duke përdorur tastet klasike në pozicionin F1/F2. Një opsion alternativ është të klikoni në programin nga shiriti i sipërm i menusë dhe më pas ta modifikoni atë.
Por le të tregojmë shkurtimisht se si funksionon e gjithë kjo në të vërtetë. Shumica e ekraneve LCD moderne kanë protokollin DDC/CI, falë të cilit vetë monitori mund të kontrollohet në harduer nëpërmjet DisplayPort, HDMI, USB-C ose VGA. Pavarësisht nëse është ndriçimi apo vëllimi. Në rastin e ekraneve Apple/LG, ky është madje një protokoll vendas. Megjithatë, ne hasim disa kufizime. Disa ekrane përdorin MCCS alternative mbi USB, ose mbështeten në një protokoll plotësisht të pronarit, gjë që e bën të pamundur kontrollimin e tyre në të njëjtën mënyrë. Kjo vlen veçanërisht për monitorët e markës EIZO. Prandaj, në një rast të tillë, ofrohet vetëm rregullimi i ndriçimit të softuerit. Në të njëjtën kohë, lidhësi HDMI në Mac mini me CPU Intel (2018) dhe Mac mini me M1 (2020) ndalon komunikimin përmes DDC, gjë që përsëri kufizon përdoruesin vetëm në kontrollin e softuerit. Për fat të mirë, kjo mund të zgjidhet duke lidhur ekranin përmes një lidhësi USB-C (kabllot USB-C/HDMI zakonisht funksionojnë). I njëjti kufizim vlen për doket dhe përshtatësit e DisplayLink. Ato në Mac nuk lejojnë përdorimin e protokollit DDC.
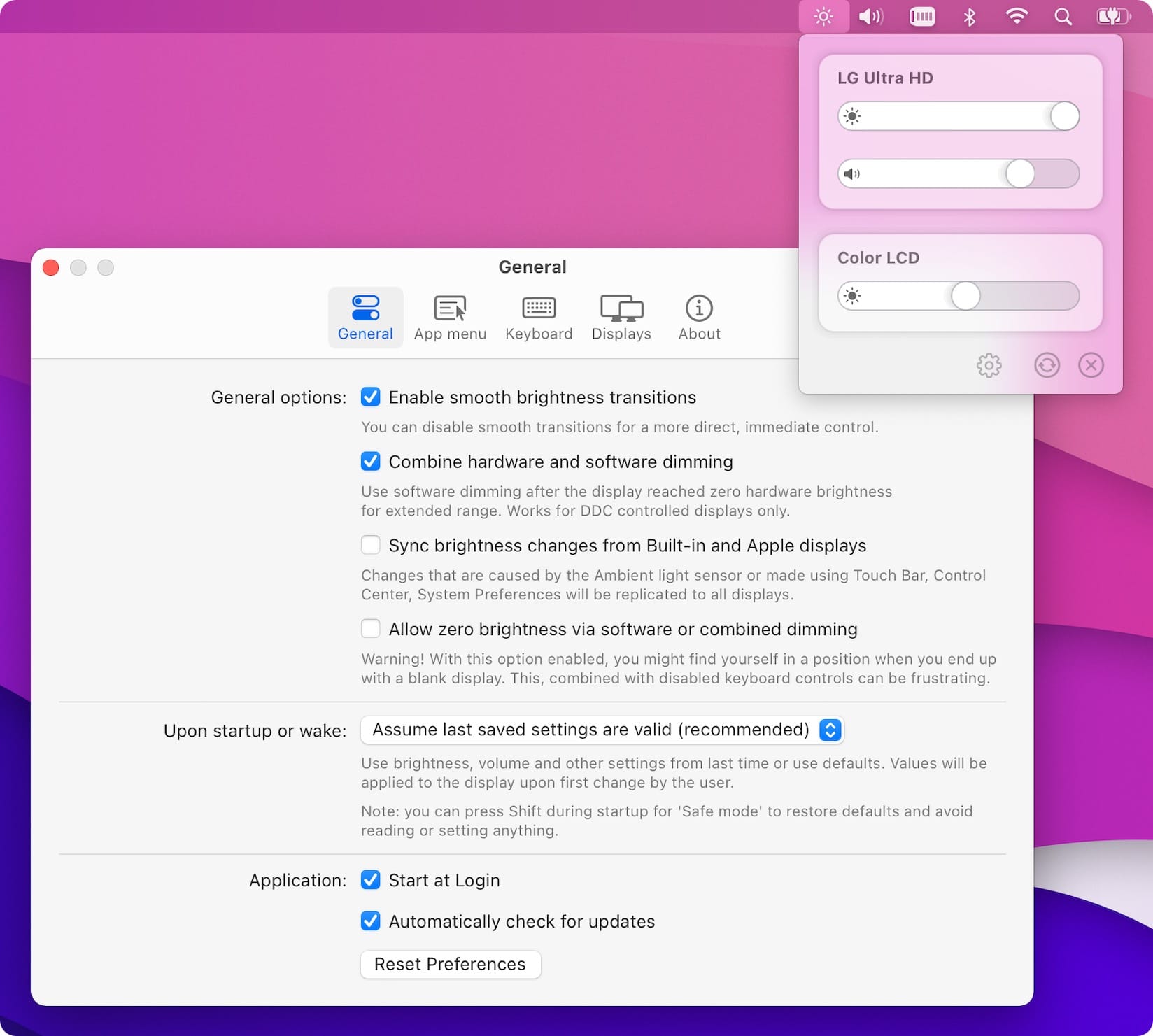
Pra, nëse po kërkoni një mënyrë të besueshme për të kontrolluar ndriçimin e një ekrani të jashtëm pa pasur nevojë të prekni vazhdimisht butonat e monitorit, MonitorControl duket si zgjidhja perfekte. Për më tepër, aplikacioni ofron mundësi të gjera personalizimi. Kështu mund të ndryshoni, për shembull, shkurtoret e tastierës dhe një sërë cilësimesh të tjera. Personalisht, më pëlqen shumë që është jashtëzakonisht e lehtë të kontrollosh ndriçimin si në ekranin MacBook ashtu edhe në monitorin e jashtëm. Në këtë rast, shkurtoret e tastierës rregullojnë ndriçimin e ekranit që keni aktualisht kursorin. Megjithatë, mund të vendoset gjithashtu në mënyrë që ndriçimi të jetë gjithmonë i njëjtë në të dy ekranet. Në këtë rast, kjo varet nga secili përdorues dhe preferencat e tij.
 Duke fluturuar rreth botës me Apple
Duke fluturuar rreth botës me Apple